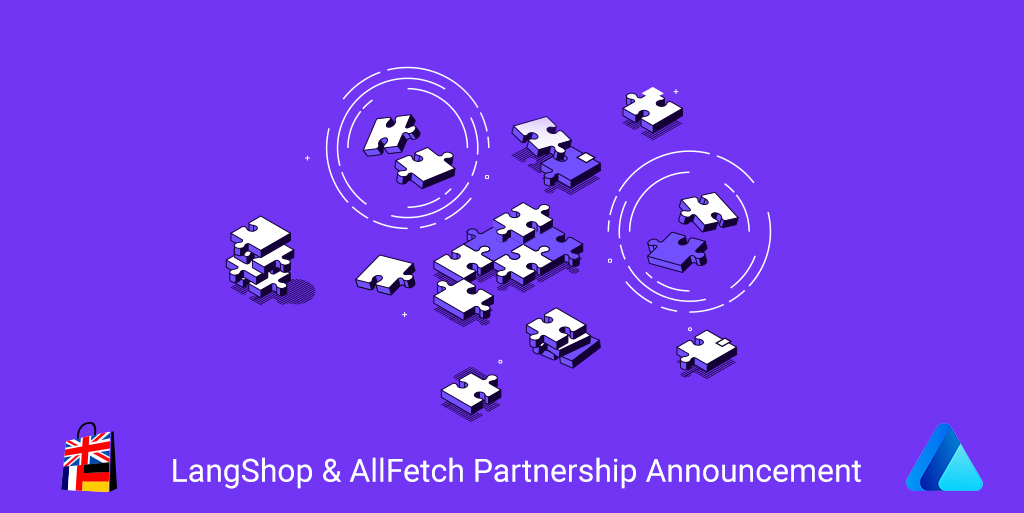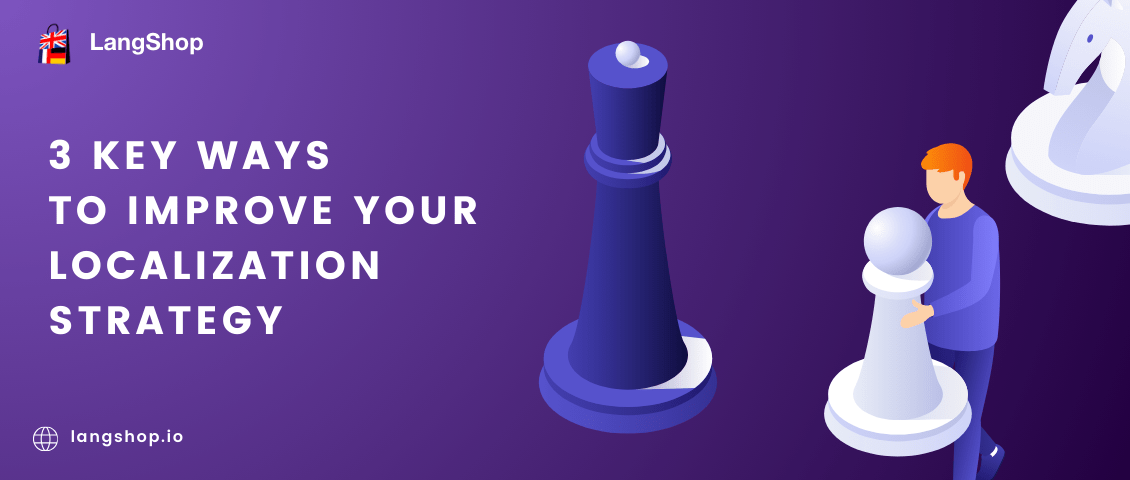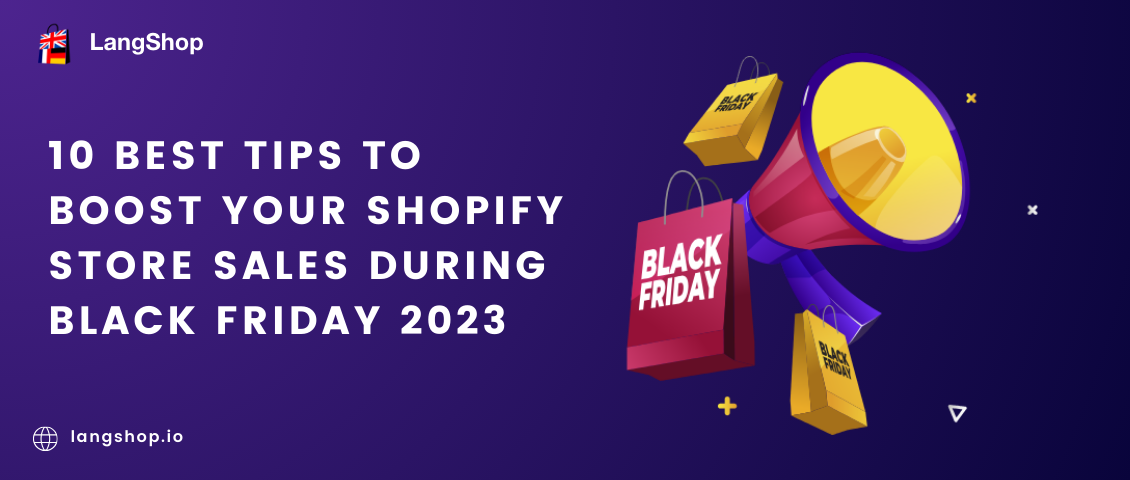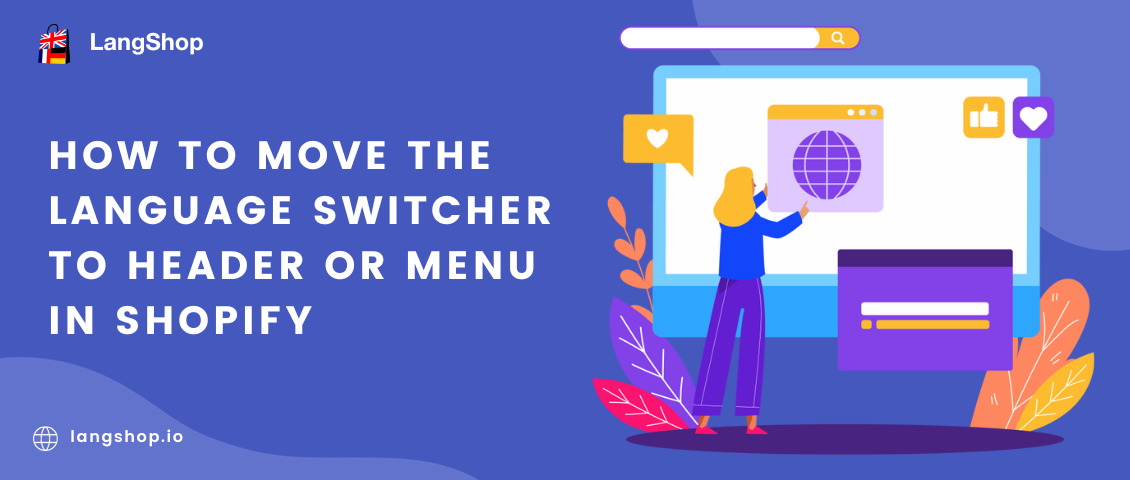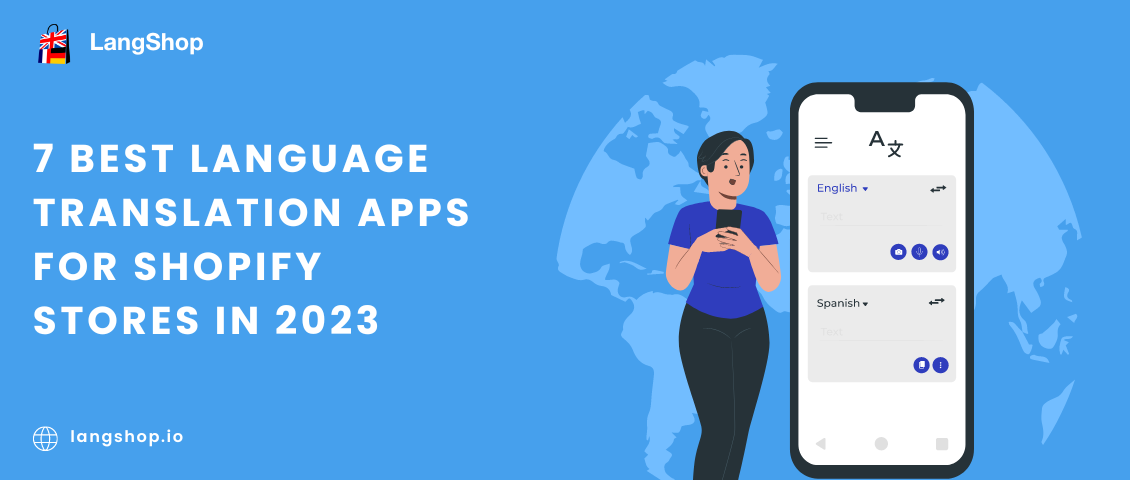Running an online store on Shopify can be as complicated as a ground-based showroom.
A part of the challenges is when you want to move your current cart to Shopify.
However, it’s not like renting a transporting service as you do with an offline store. This involves moving encrypted data and all kinds of coded information.
So, how a non-techie gets one’s store migrated to a new platform without knowing much about software?
That is where Next-Cart finds its mission.
The service Next-Cart provides is an application which user can use to migrate data from one cart to Shopify easily.
At Next-Cart, we aim to make the process as simple as clicks. Mainly, what users have to do is follow the instruction directed along the process.
More importantly, Next-Cart’s concentration is not only on the quality of the migration but also on the customers’ experience. When it pops out a problem while you’re migrating your store, a technical team is right behind to back you up.
We want to ensure you have your new store worked well with all the data migrated accurately.
What can the tool migrate to store?
Our migration tool supports almost all popular carts on the market to be migrated to Shopify. If you can’t find your cart on our platform, please contact us. We can help create a custom tool for you.
In terms of data, you can migrate from products, customers, orders, blog posts to attributes, categories, even SEO data include URLs, meta, titles, images, etc.
3 simple steps to perform the migration of store
The Shopify migration tool is designed with a simple interface for first-timers, and non-tech savvies not to get confused. It only takes 3 steps to perform the migration.
Step 1: Select carts
First, select your source cart.
For example, if you migrate a store from WooCommerce to Shopify, choose WooCommerce in the Source Cart Type box.
Installation instructions will be displayed below corresponding to the type of source cart you choose.
There are 3 types of source carts. Each type corresponds to a unique setting up method.
- Open-Source Carts: Paste URL into the field. Download KitConnect package. Unzip and copy the entire folder into the root’s folder
- Cloud-based Carts: Paste URL into the field. Obtain the API credentials and fill them to the fields
- Carts that use Files: Paste URL into the field. Upload corresponding files
Step 2: Entity Selection
At this step, you will choose the amount of entity you want to migrate.
The types of entities you can include in the migration are:
- Products: Images, Information, Variants, SEO URLs, Meta Title, Meta Description, and Custom fields
- Categories: Title, Description, Image, Meta Title, Meta Description, SEO URLs
- Manufacturers: Manufacturer/Vendor Name
- Customers: First Name, Last Name, Email, Phone, Tags, Addresses, etc
- Orders: Status, Currency, Total, Notes, Date, Product Name, Product Options, Model/SKU, Quantity, Price, Properties, First Name, Last Name, Email, Billing and Shipping Addresses.
- Reviews: Title, Author, Comment, Rating, Status, Date
- Coupons: Coupon Codes and Price Rules
- Blog Posts: Information, Categories, Attributes, SEO URLs, Meta Title, Meta Description.
- Pages: Information, Templates, SEO URLs, Meta Title, Meta Description.
*Multi-language information such as Title, Description, Meta Title, Meta Description, etc.
You can custom the migration in the Additional Options and Advanced Attributes Mapping. If you want to know more about what those options are, click on the “!” icon next to each option or contact us for more information.
Step 3: Perform the migration
When you enter this phase, the tool will migrate a store data respectively. The process will take a few minutes to hours to finish depending on the amount of data.
Now your new store is ready to move.
Supported carts
- 3Dcart
- AbanteCart
- AbleCommerce
- Adobe Business Catalyst
- Amazon Webstore
- AmeriCommerce
- AspDotNetStorefront
- Big Cartel
- BigCommerce
- CommerceHQ
- CS-Cart
- CubeCart
- Drupal
- Easy Digital Downloads
- Ecwid
- Ekm
- Eshop
- Gambio
- GoDaddy
- Helcim Commerce
- HikaShop
- Interspire
- Jigoshop
- Joomla
- LemonStand
- LiteCart
- Loaded Commerce
- Magento
- MijoShop
- Miva Merchant
- Neto
- nopCommerce
- OpenCart
- osCmax
- OsCommerce
- OXID eShop
- Pinnacle Cart
- PrestaShop
- Shopp
- Shop-Script
- Shopware
- Squarespace
- Storenvy
- Ubercart
- VirtueMart
- Volusion
- VTEX
- Weebly
- WIX
- WooCommerce
- WordPress
- WP eCommerce
- X-Cart
- xt-Commerce
- Zen Cart
- Joomla EShop
Besides, we support importing data from CSV, XML, XLS, and other Excel file types.
Multi-language support
The migration tool supports multiple languages.
It is compatible with Langshop, an application that translates your store into different languages. The app also does Currency Translate that allows customers to see the total in their base country’s currency.
Pricing
Migrating a store at an affordable cost is what Next-Cart offers. There are 4 plans ranging from Demo to Unlimited.
Firstly, determine the number of entities you want to migrate, then choose the most appropriate plan. The price will be charged based on the number of entities you input.
Once the payment is made, your tool will be ready in your Dashboard. If you are new to the system, read the migration guide to understand better about the process.
For more flexibility, check out custom pricing with the Pricing Calculator. It’s only applied when you purchase the Shopify migration tool from the official website.
Customer service
Next-Cart focuses on customers first. We want to make sure the migration runs accurately and smoothly at no hassle. No matter how techie you are, Next-Cart makes it simple and easy to migrate store to Shopify.
Do you need help? Our support team is right at your back via multiple channels. We are available 24/7 with helpful, responsive, and friendly staff to aid you with all problems.
We support via:
- Email: contact@next-cart.com
- Livechat
- Tickets

![[App Review] Next-Cart migration app – Migrate your store to Shopify with ease [App Review] Next-Cart migration app – Migrate your store to Shopify with ease](https://langshop.io/media/images/langshop/banners/2020/09/next-cart.jpg)

![[App Review] SEO Booster – Effective Tool To Auto Optimize Traffic [App Review] SEO Booster – Effective Tool To Auto Optimize Traffic](https://langshop.io/media/images/langshop/banners/2021/07/seo-booster.jpg)